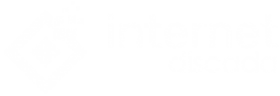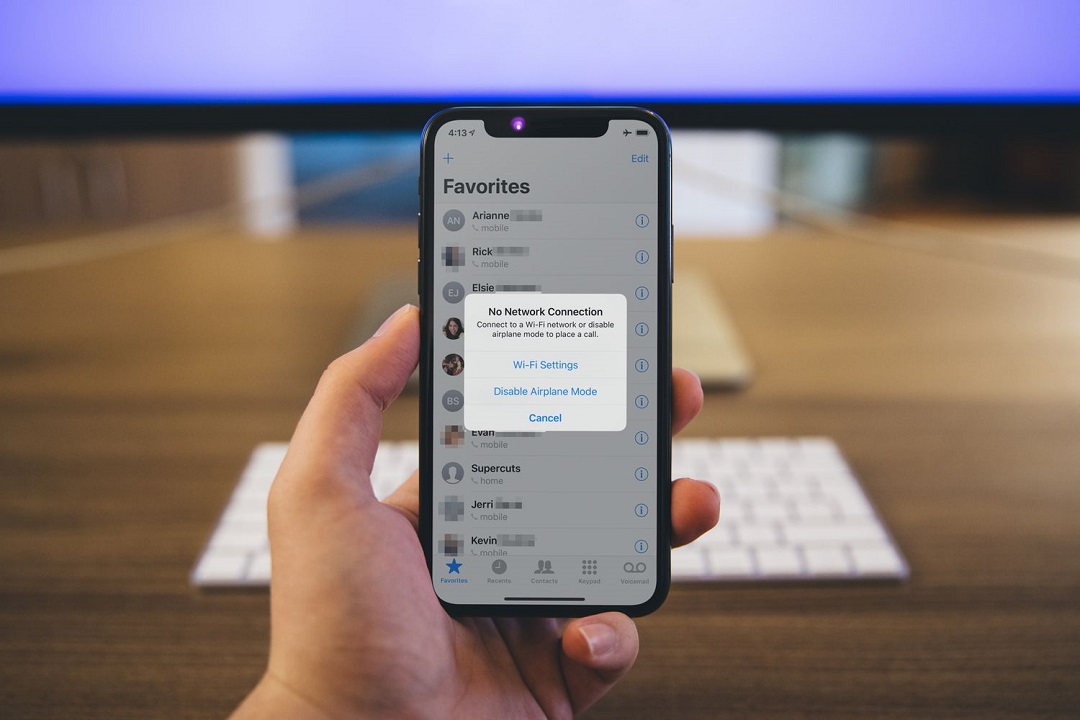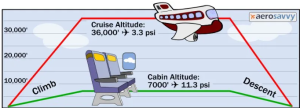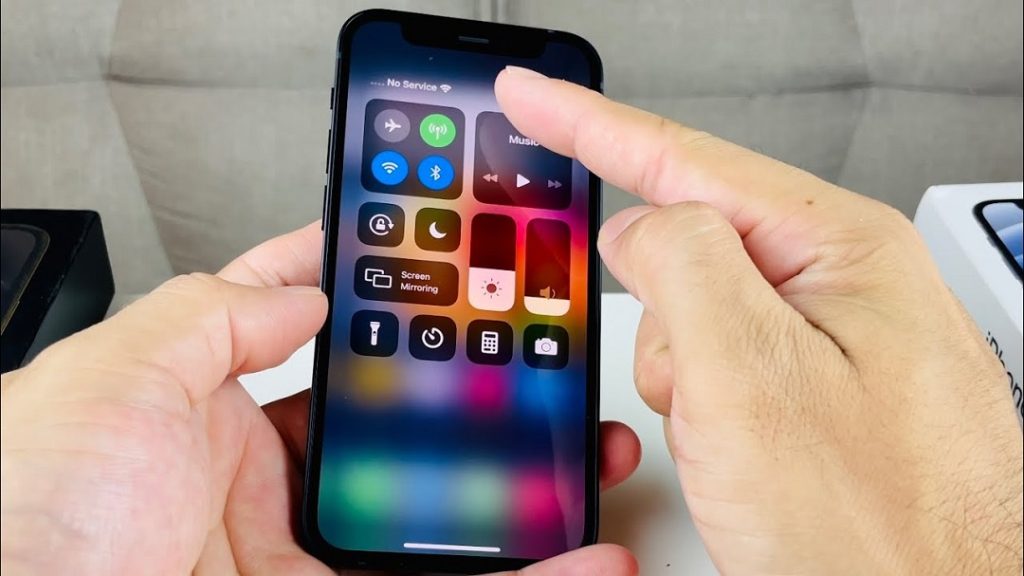
Hey there! Dealing with the “No Service” issue on your iPhone can be pretty frustrating, especially when you’re relying on your phone for calls, texts, and data. But before you start panicking, there are a few things you can try to fix the problem and get your iPhone back up and running smoothly.
Here are some steps you can take to fix the “No Service” problem on your iPhone:
- Check Your Signal Strength: First things first, check to see if you’re in an area with good cellular coverage. Sometimes, the issue might be due to poor signal strength rather than a problem with your phone. Try moving to a different location to see if you can get a better signal.
- Restart Your iPhone: A simple restart can often fix minor software glitches that may be causing the “No Service” problem. Press and hold the power button until the slider appears, then slide it to power off your iPhone. Once it’s off, press and hold the power button again until the Apple logo appears to turn it back on.
- Toggle Airplane Mode: Turning Airplane Mode on and off can sometimes reset your iPhone’s connection to the cellular network and fix the “No Service” issue. Swipe down from the top right corner of the screen to open Control Center, then tap the Airplane Mode icon to turn it on. Wait a few seconds, then tap it again to turn it off.
- Check for Carrier Settings Updates: Sometimes, the “No Service” problem can be resolved by updating your iPhone’s carrier settings. Go to Settings > General > About. If there’s an update available, you’ll see a prompt to download and install it. Follow the on-screen instructions to complete the update.
- Remove and Reinsert SIM Card: If you’re still experiencing the “No Service” issue, try removing your SIM card and reinserting it. Sometimes, the SIM card can become loose or dirty, causing connection problems. Use the SIM eject tool (or a paperclip) to remove the SIM card, then carefully reinsert it and make sure it’s securely in place.
- Reset Network Settings: If none of the above steps work, you can try resetting your iPhone’s network settings. This will erase all saved Wi-Fi networks, Bluetooth devices, and VPN settings, so make sure you have this information handy before proceeding. Go to Settings > General > Reset > Reset Network Settings, then enter your passcode and confirm the reset.
If you’ve tried all of the above steps and you’re still seeing the “No Service” message on your iPhone, it’s possible that there may be a hardware issue or a problem with your carrier. In this case, it’s best to contact Apple Support or your carrier for further assistance.
FAQs (Frequently Asked Questions)
1. Why is my iPhone showing “No Service”?
The “No Service” message on your iPhone can be caused by a variety of factors, including poor signal strength, software glitches, outdated carrier settings, or hardware issues. It’s important to troubleshoot the problem to determine the cause.
2. Will resetting network settings delete my data?
Resetting network settings on your iPhone will not delete your personal data, such as photos, contacts, or apps. However, it will erase saved Wi-Fi networks, Bluetooth devices, and VPN settings, so you’ll need to reconnect to Wi-Fi networks and re-pair Bluetooth devices afterward.
3. Why is my iPhone not getting any signal?
There are several reasons why your iPhone may not be getting any signal, including being in an area with poor cellular coverage, a problem with your SIM card or carrier, or a software glitch on your phone. Troubleshooting steps such as restarting your iPhone, toggling Airplane Mode, or resetting network settings can help resolve the issue.
4. How do I know if my iPhone has a hardware problem?
If you’ve tried all the troubleshooting steps and your iPhone is still showing “No Service,” it’s possible that there may be a hardware problem, such as a faulty antenna or SIM card reader. In this case, it’s best to contact Apple Support or visit an authorized service provider for further diagnosis and repair.
5. Can I fix the “No Service” issue on my own?
In many cases, you can fix the “No Service” issue on your iPhone by following the troubleshooting steps outlined above. However, if the problem persists after trying these steps, it may indicate a more serious problem that requires professional assistance.