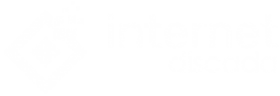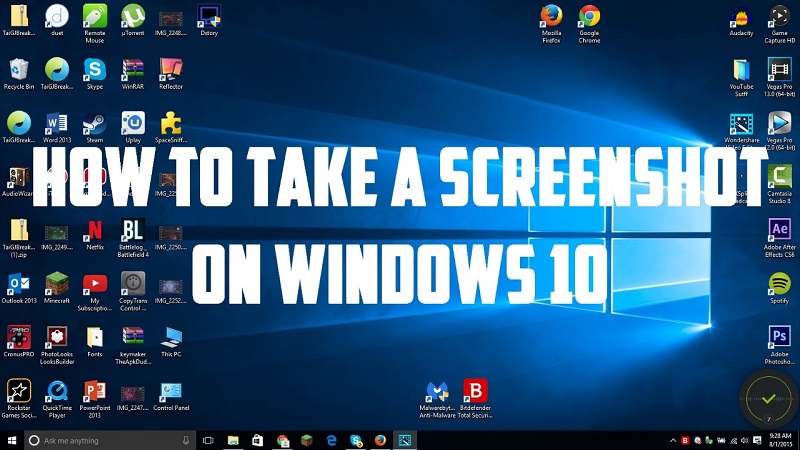
With mobile phones, we have become accustomed to screen-shots or screenshots constantly, as it is very practical and convenient to save important information or even a WhatsApp conversation as an image. But on the computer, you can also take a screenshot on PC Windows 10 and save them in the format you want. For example, if you are filling out a form or registering on a website and suddenly you get an error, you can do a screenshot that serves as a test. If you use Windows 10, there is also a very simple and quick option to save the captures directly in a dedicated folder. Let’s see how.
How to screenshot on PC Windows 10
Direct screenshots in Windows 10
As we said, in Windows 10 you can make screenshots very easily by pressing these keys simultaneously: Windows (Win) + Print. The screenshot you make will be saved directly in .png format in a folder called “Screenshots” ( screenshots ) within this team> Pictures. It is an easy way to take a screenshot on PC Windows 10.
With the Cuttings tool
In Windows, you also have a desktop application called Cutouts that allows you to capture full screen, window, a rectangular selection or even free form. It is one of the most effective and quick ways to do screenshots, which you can also save in .jpg, .gif, .png or HTML format (with the option to include the URL).
You may like- 11 Windows keyboard shortcuts you have to know
To the clipboard
The other classic way of taking screenshots is to directly press the Print or Print Screen key (usually at the top of the keyboard, next to the F12 key). The screenshot that we have made will be saved in the clipboard. And then we can paste it (Ctrl + V) in an email. A Word document or -if you want to edit it, cut it or add text. You can also paste it in a new file in the Paint or any other editing program. Where you also have the possibility to save it as a .jpg image with the size and resolution you need.
In case you do not want the entire computer screen to appear – including the taskbar. But only the active window, the shortcut is Alt + Print. The capture will also be saved to the clipboard.
With specific applications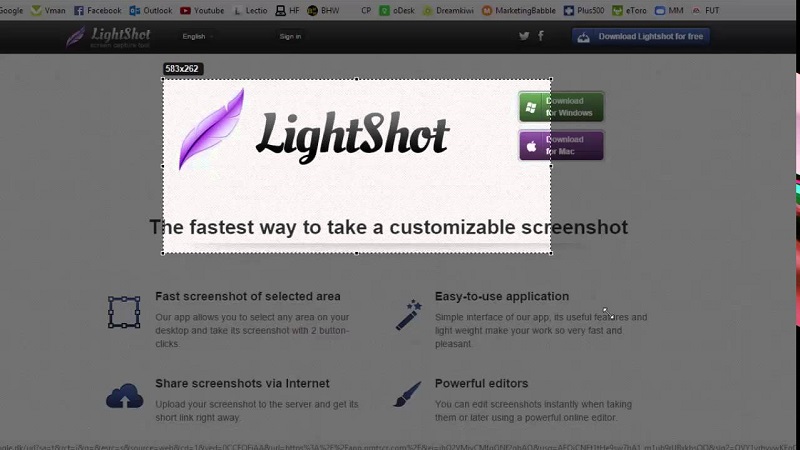
If you want to make more advanced screen captures. In which you can write notes, draw arrows or underline contents. It is best to use specific applications such as LightShot or Lightscreen. Using the Print button, these tools allow you to edit the captures online (with layers, filters, color correctors, brushes, etc.) and easily customize them:
- Select any area of the desktop to make the capture.
- Define the quality of the image and the format (PNG, JPG, PPM, XBM, BMP, TIFF).
- Add lines, colors, boxes, texts, and drawings.